This applies to UltraNEXUS-HD, UltraNEXUS-HD X2, X5, Flex, and Blade servers.
Below are steps to perform basic recording and go live while recording.
Refer to the External Switcher section below to check if you use an external video switcher.
Basic Recording
- Open the Control Panel; in WinLGX, go to the Tools menu, and select Control Panel.
- Select the Record tab in the top left corner to go to the Recorder interface.
- Type in the desired file name in the File field.
- Set the desired parameters.
- See the Setting Record Parameters section below.
- If you have a switch, set the record output to the input to be recorded.
- Refer to the Switching the Input to Record section below.
- Start the recording by clicking the Record button (circle).
- At the end of the event, stop the recording by clicking the Stop button (square).

Recording and Going Live
If you need to “Go Live” and send the signal out to your channel, here are the steps to follow.
Without an External Switch
If you do NOT have an external switcher, use the Control Panel Chase button.
Tutorial link here: UltraNEXUS-HD Live Recording Followed by Chasing Playback
With an External Switch
If you are using an external switcher:
- In WinLGX, go to the Tools menu and select Control Panel
- Select the Record tab in the top left corner to go to the Recorder interface

- Type in the desired file name in the File field
- Set the desired parameters
- See the Setting Record Parameters section below
- Set the record output to the live input to be recorded
- Refer to the Switching the Input to Record section below.
- Start the recording by clicking the Record button (circle).
- Stop the schedule by clicking the Stop Schedule button in the lower left corner of the Control Panel window.
NOTE: Stopping the schedule will ensure no scheduled events will interrupt the live event.
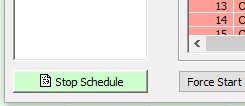
- If you are using the Virtual Channel function, stop the Virtual Channel loop to ensure it doesn’t interrupt the live event.
- Go to the Player interface by clicking the Play tab in the upper left corner.
- Click the center Video Player Stop button (center square) and the right Slide player stop button (right square).

- Switch the channel output to the live input.
- Refer to the Switching the Output to Live section below.
- At the end of the event, stop the recording by going to the Record tab and clicking the Record stop button (square).
- To restart the Virtual Channel click the Force Start Virtual Channel button at the bottom of the Control Panel window. (It will also switch to the output automatically)
- Restart the schedule by clicking the Start Schedule button in the lower-left corner of the Control Panel window.

Setting Recording Parameters
- Check the Record CC data box to capture closed caption data from the source during recording. An MCC or SRT sidecar file will be created and stored with the video file.
- Check the No VOD file if you don’t want the record file to be automatically uploaded to your VieBit VOD site.
- Select one of the following record overwrite options:
- Never: WinLGX does not allow a file entered with an existing filename to record and displays an error message.
- Always: WinLGX records over an existing file with the same name
- NOTE: Selecting the Always option disables the Add to Library option.
-
- Create unique: if an existing filename is entered, WinLGX automatically records the file under the first 14 characters of the original filename, followed by a time stamp.
- Select the volume of the drive you would like to store the recorded file from the Storage Devic drop-down list.
- NOTE: The WinLGX software will store the last selected storage device in the schedule image file.
- Under File, enter up to 27 characters (no spaces) for the filename.
- Select one of the user-defined record presets for the desired recording quality.
- Once the digital video recorder stops, WinLGX displays the Add to Library window. Select the Add to Library option if you would like a library resource for the video file added to the Library tab window. Select the library folder in which the corresponding library resource will be created.
- NOTES:
-
- WinLGX will not create a library resource for a file with the same video filename and length as a pre-existing library resource.
- Suppose the new file possesses the same title as another resource but has a different video filename and/or length. In that case, WinLGX will copy the new file to the library with a numbered increment added to its title. For example, if this is the first time you have reused the title of a pre-existing library resource, WinLGX will add the new file to the library under the name “title01.”
-
External Switcher
Below is how you can check if you are using an external switcher:
- In WinLGX, log in and Connect
- Receive the schedule from the File menu, select Receive
- Go to the Tools menu and select Control Panel to open the Control Panel window.
- Look at the bottom section of the window and see if it lists a switcher and shows the switcher outputs and inputs.
- The WinLGX software can display the switcher in a List or Button format. You can set the display format by going to the Tools menu and selecting Preferences. In the Preferences window, you can set the display type under the Default control panel switch layout section.
Control Panel with no switcher

Control Panel with switcher (set to List display)

Control Panel with switcher (set to Button display)

Switching the Input to Record
Switcher List Display
- Select the Record output in the output section on the left side
- Select the Input to be recorded from the input list on the right column
- Click the TAKE button above the input list on the right to make the switch.
Switcher Button Display
From the switcher panel at the bottom of the Control Panel window, go to the recorder output row and click on the external input button that you would like to record.
Switching the Output to Live
Switcher List Display
- Select the Channel output in the output section on the left side
- Select the Input to be broadcast from the input list on the right column
- Click the TAKE button above the input list on the right to make the switch.
Switcher Button Display
From the switcher panel at the bottom of the Control Panel window, go to the Channel output row and click on the external input button that you would like to broadcast.
Other Ways to Record
See the Scheduling a Recording and Recording from the WebNEXUS Browser Interface Knowledge Base tutorials for other ways of recording with the UltraNEXUS-HD series servers.




